在 Mac 上安裝 Git 流程
為了方便大家安裝順利,在此一起提供文字版與圖片版安裝流程
Mac 文字版安裝 Git 流程
- 連結到 Git 官網
- 首頁就有下載 Git 按鈕,官網會依照你的版本提供給你對應版本,點擊進行下載
- 下載後啟動執行檔,進行安裝!
Mac 圖片版安裝 Git 流程
步驟一:連結到 Git 官網,首頁會有下載 Git 按鈕,如下圖箭頭紅框處。
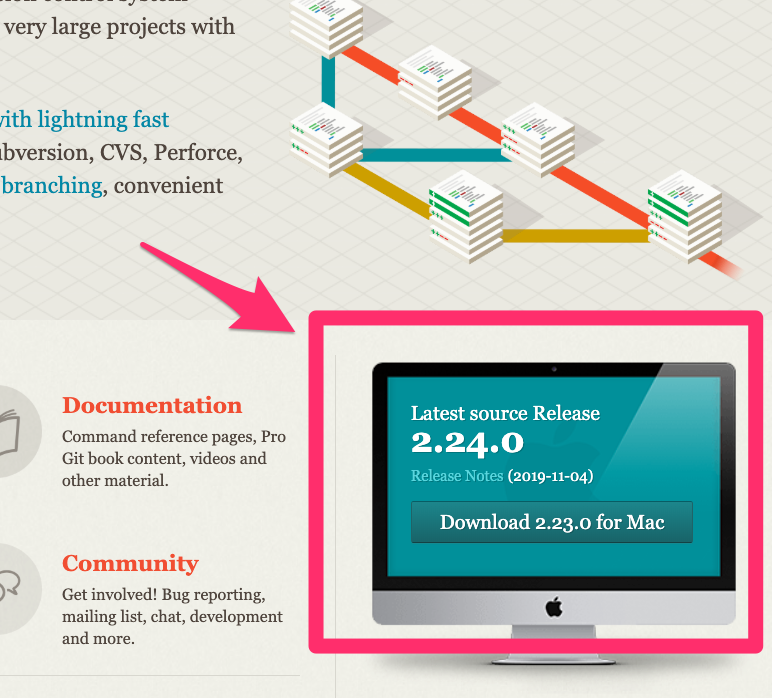
步驟二:官網會跳轉下載頁面,並自動下載,若沒有自動觸發,可點選下圖連結位置手動下載。轉址過去過幾秒就會自動下載。
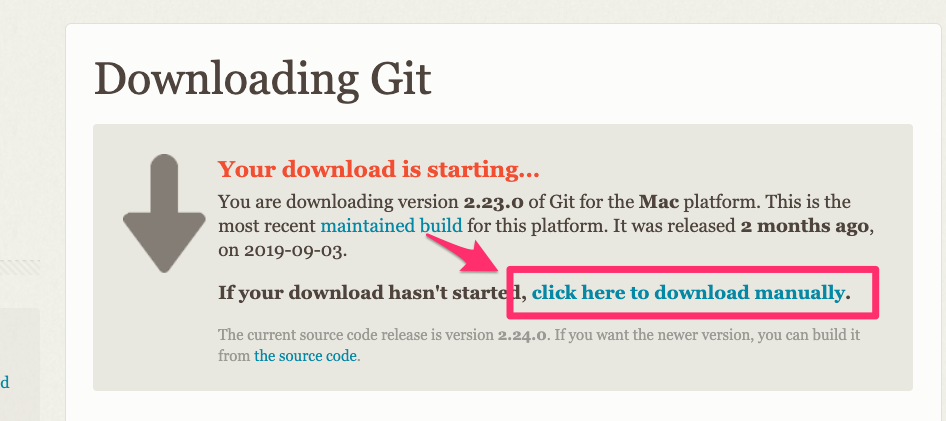
如何確保安裝成功?
步驟一:按下鍵盤上的 Control + 空格 組合鍵來打開 Mac 內建搜尋(Spotlight)功能
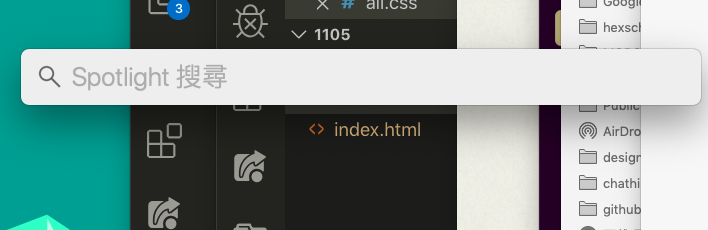
步驟二:輸入關鍵字「終端機」或「terminal」,尋找到對應軟體後,按下 Enter
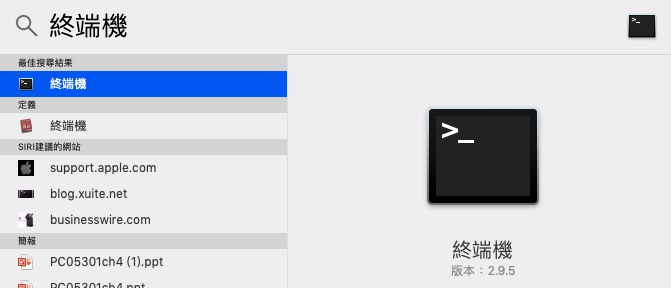
步驟三:複製此指令「git --version」,並在終端機點選滑鼠右鍵,選擇「Paste」貼上後,按 Enter
如果系統有回饋你安裝的版本編號,就恭喜你完成本章節,你安裝成功了,給自己一個掌聲吧!
系統回饋如下圖:
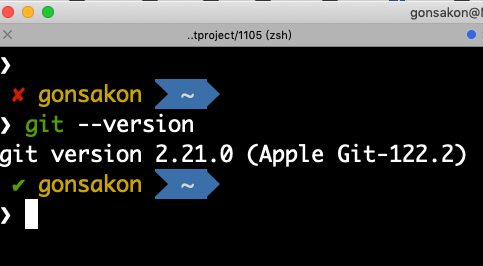
在這裡你可能會想說,之後都會需要打指令嗎?若要學好 Git,學習輸入指令是必經的道路,讀者們也不用擔心,本教學後面也會手把手帶您將常見指令帶過一遍。後面章節也會同步使用 Sourcetree 視覺化介面軟體來搭配練習的。
如果你確認已經安裝成功,就可以進行到下一步去嘍!